TaskCollection修正リスト
- 常駐秀丸の隠し?ウィンドウが表示されてしまう不具合修正。
- ウィンドウのが終了ではなく、単に非表示に変化しただけのウィンドウの判断ミスを修正。
- アニメーションの終了条件に"秒数"を追加。今までは"フレーム数"しか指定できなかったけど、体感的には"秒数"のほうがシックリくる感じ。
- Collectionウィンドウを"最前面に表示する"オプションを追加。
- 結構、隠しウィンドウとか作っちゃうソフトがあるので、それの対策として、Collection対象としないウィンドウを指定できるようにした。
- Collection画面の背景指定を追加。単色・デスクトップ背景・デスクトップキャプチャから選択。
- 背景にブレンド処理追加。背景が薄暗くなってイイ感じ。でも処理が重いかも…。
- "OSを監視し画面の更新に合わせて即時キャプチャする"の設定をデフォルトOFFに。作業のタイミングによっては、描画ゴミが残る可能性があるとの報告。
TaskCollection - 探しているタスクやウィンドウを一発で選択
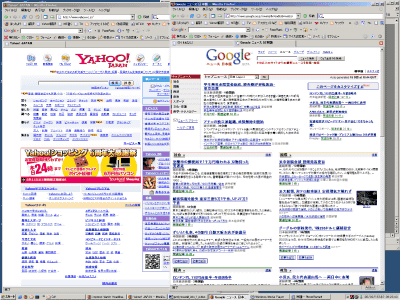
TaskCollection は、簡単な操作で、開いているどのウインドウにでも、即座にアクセスできます。 すべてのウインドウをサムネイル表示したり、現在使っているアプリケーションのウインドウを見渡したりすることができます。
TaskCollection の特徴
- 開いているウィンドウを一瞬にしてタイル表示
- 同一アプリケーションのウィンドウだけをタイル表示
- マルチモニタ対応
詳細は、TaskCollectionのホームページを見てください。
隠れたデスクトップアイコンが浮き出る。DeskLamp ver0.80a
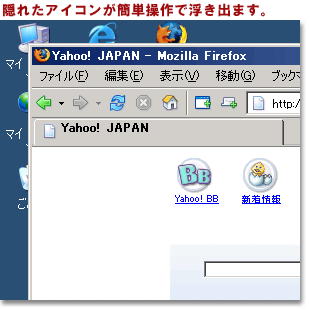 個人的にWindowsのデスクトップの機能がとても気に入っています。
個人的にWindowsのデスクトップの機能がとても気に入っています。簡単にショートカットは作成出来るし、エクスプローラなどのアプリケーションからのドラック&ドロップも簡単に操作できます。
ところがアプリケーションをいくつか起動してしまうと、デスクトップはウィンドウに覆われてしまい、せっかく登録したショートカットを使おうと思ってもウィンドウの裏に隠れて操作することが出来ません。
アイコンを表示するために、その都度ウィンドウを移動したりするのですが、これはこれで面倒な作業です。なんといっても効率が悪いですよね。
これが原因か解りませんが、デスクトップアイコンをメニュー形式で表示するようなランチャーソフトも沢山作成されている(いた?)ようです。
これはこれで使えるツールなのだと思いますが、これだとWindowsデスクトップの機能を使っている事にはならないですよね。
というわけで、作業の流れを中断させる事無く、簡単にデスクトップアイコンにダイレクトにアクセス出来るようなツールとして、DeskLampを作成してみました。
DeskLampは以下のような特徴を持っています。
→ デスクトップ上のアイコンをそのままの状態で表示
→ 簡単な操作で、作業を中断することなく呼び出せる
→ 浮き出たアイコンへの操作も簡単
(以上、1997年作成当時の前書きより)
えーと、ずいぶん前に作成したツールですが、そのまま闇に消えてしまうのもアレだし、誰かのお役に立てればと思い公開しました。 ちゃんとWindowsXPでも動作しますヽ(^0^;ノ
詳細は、DeskLampのホームページを見てください。
IEのコンテキストメニューを整理するツール
このiP8600に付属する一連のツールをインストールしたら、Canon Easy-WebPrintというツールバーとコンテキストメニューが自動的にIEに追加されるようです。
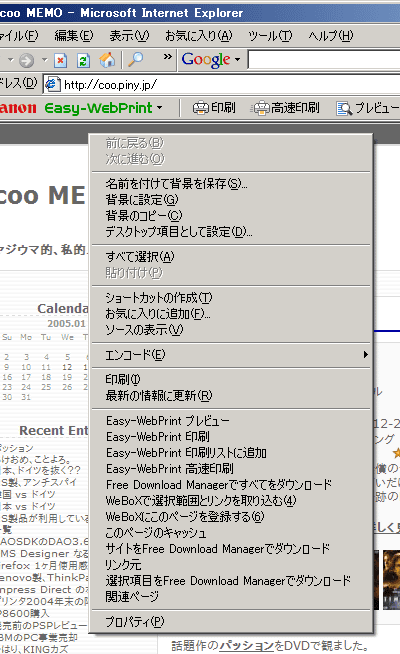
そんな頻繁にウェブページを印刷するわけでは無いので、普段はツールバーは隠しています。
ツールバーは簡単に表示/非表示を切り替えられるので良いのですが、困ったのがコンテキストメニュー…。
上の図を見てもらえばわかりますが、私の環境にはCanon Easy-WebPrint以外にも、ダウンロードソフトのFree Download Managerや、ウェブスクラップツールのWeBox等のツールがインストール時に作成した項目がコンテキストメニューに追加されていて、ずいぶんと下に長くなってきていました。
他にも色々と役立つBookmarkletなどをコンテキストメニューに追加して活用している人もいると思います。
本来は、マウスを右クリックするだけで頻繁に使用する機能を実行できるというのが、コンテキストメニューの役割なのだと思うのですが、こんなにコンテキストメニューに項目が多いと、ちょっと扱いづらさを感じてしまいます。
MSKBにもあるようにレジストリをいじれば、IEのコンテキストメニューの項目は追加したり削除したりする事は簡単に出来るし、そういったツールもあるようなのですが、なんかそれも味気ないので、機能はそのままでコンテキストメニューを整理する事は出来ないかなぁと考えてみたり。
簡単に思いつくのが、メニューの階層構造を使って整理する方法なのですが、(私が無知なだけかもしれませんが)そいった指定をさせる方法を見つけることできず、がっかり。
う〜〜〜ん、考えたついでに自分で作っちゃえ!という事で、ツールを作ってみました(^_^;;;)
このプログラムを使うと、コンテキストメニューが、
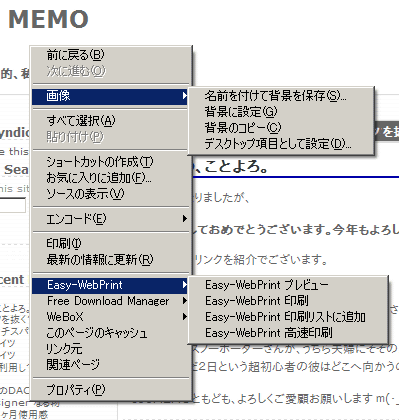
のように、階層表示させて使うことが出来ます。
※:上の図は、わかりやすくサブメニューを二つ重ねて合成しています。実際には一度に表示できるサブメニューは一つだけです。
これでちょっとはコンテキストメニューが使いやすくなったんじゃないかなぁと、自画自賛!ヽ(^-^)丿
使い方は、以下のような感じです。
- ieCM.exeを起動するとプログラムが常駐し、タスクトレイにアイコンが表示されます。
- ここがキモ&欠点なのですが、このツールに対してIEのコンテキストメニューを学習させないといけません。学習といっても、単にツールを起動させたままIE上で右クリックしてコンテキストメニューを表示させればいいだけです。
- ツールは学習した内容をカレントのieCM.datというテキストファイルに出力します。このテキストファイルの内容を編集することで、コンテキストメニューの階層構造を指定します。
本来なら、階層構造を指定するような設定画面を用意したいのですが、ちょっと面倒そうだったので手動で編集します…(・_・、)
※:誰かから反響があったら設定画面も作るかもしれません。 - ieCM.datが作成されたのを確認したら、一度ツールを終了します。
その後、ieCM.datをメモ帳などの適当なエディタで開きます。 - ieCM.datには、先ほど学習させたIEのコンテキストメニューの項目情報が書き込まれているかと思います。
私の最初の画像に使われているコンテキストメニューの場合
"0x00010000","前に戻る(&B)" "0x00010000","次に進む(&O)" "0x00010001","" "0x00010000","名前を付けて背景を保存(&S)..." "0x00010000","背景に設定(&G)" "0x00010000","背景のコピー(&C)" "0x00010000","デスクトップ項目として設定(&D)..." "0x00010001","" "0x00010000","すべて選択(&A)" "0x00010000","貼り付け(&P)" "0x00010001","" "0x00010000","ショートカットの作成(&T)" "0x00010000","お気に入りに追加(&F)..." "0x00010000","ソースの表示(&V)" "0x00010001","" "0x00010000","エンコード(&E)" "0x00010001","" "0x00010000","印刷(&I)" "0x00010000","最新の情報に更新(&R)" "0x00010001","" "0x00010000","Easy-WebPrint プレビュー" "0x00010000","Easy-WebPrint 印刷" "0x00010000","Easy-WebPrint 印刷リストに追加" "0x00010000","Easy-WebPrint 高速印刷" "0x00010000","Free Download Managerですべてをダウンロード" "0x00010000","WeBoXで選択範囲とリンクを取り込む(&4)" "0x00010000","WeBoXにこのページを登録する(&6)" "0x00010000","このページのキャッシュ" "0x00010000","サイトをFree Download Managerでダウンロード" "0x00010000","リンク元" "0x00010000","選択項目をFree Download Managerでダウンロード" "0x00010000","関連ページ" "0x00010001","" "0x00010000","プロパティ(&P)"
こんな内容になります。 - このファイルに階層構造を指定するのですが、とても簡単です。
例として、Easy-WebPrint関連の項目を一つの階層にするには- 階層化したい項目の頭にタブを挿入
(赤字の行)"0x00010000","前に戻る(&B)" "0x00010000","次に進む(&O)" "0x00010001","" "0x00010000","名前を付けて背景を保存(&S)..." "0x00010000","背景に設定(&G)" "0x00010000","背景のコピー(&C)" "0x00010000","デスクトップ項目として設定(&D)..." "0x00010001","" "0x00010000","すべて選択(&A)" "0x00010000","貼り付け(&P)" "0x00010001","" "0x00010000","ショートカットの作成(&T)" "0x00010000","お気に入りに追加(&F)..." "0x00010000","ソースの表示(&V)" "0x00010001","" "0x00010000","エンコード(&E)" "0x00010001","" "0x00010000","印刷(&I)" "0x00010000","最新の情報に更新(&R)" "0x00010001","" "0x00010000","Easy-WebPrint プレビュー" "0x00010000","Easy-WebPrint 印刷" "0x00010000","Easy-WebPrint 印刷リストに追加" "0x00010000","Easy-WebPrint 高速印刷" "0x00010000","Free Download Managerですべてをダウンロード" "0x00010000","WeBoXで選択範囲とリンクを取り込む(&4)" "0x00010000","WeBoXにこのページを登録する(&6)" "0x00010000","このページのキャッシュ" "0x00010000","サイトをFree Download Managerでダウンロード" "0x00010000","リンク元" "0x00010000","選択項目をFree Download Managerでダウンロード" "0x00010000","関連ページ" "0x00010001","" "0x00010000","プロパティ(&P)"
- タブを挿入した項目の親に、階層用の項目を追加
(赤字の行)"0x00010000","前に戻る(&B)" "0x00010000","次に進む(&O)" "0x00010001","" "0x00010000","名前を付けて背景を保存(&S)..." "0x00010000","背景に設定(&G)" "0x00010000","背景のコピー(&C)" "0x00010000","デスクトップ項目として設定(&D)..." "0x00010001","" "0x00010000","すべて選択(&A)" "0x00010000","貼り付け(&P)" "0x00010001","" "0x00010000","ショートカットの作成(&T)" "0x00010000","お気に入りに追加(&F)..." "0x00010000","ソースの表示(&V)" "0x00010001","" "0x00010000","エンコード(&E)" "0x00010001","" "0x00010000","印刷(&I)" "0x00010000","最新の情報に更新(&R)" "0x00010001","" "0x00010000","Easy-WebPrint" "0x00010000","Easy-WebPrint プレビュー" "0x00010000","Easy-WebPrint 印刷" "0x00010000","Easy-WebPrint 印刷リストに追加" "0x00010000","Easy-WebPrint 高速印刷" "0x00010000","Free Download Managerですべてをダウンロード" "0x00010000","WeBoXで選択範囲とリンクを取り込む(&4)" "0x00010000","WeBoXにこのページを登録する(&6)" "0x00010000","このページのキャッシュ" "0x00010000","サイトをFree Download Managerでダウンロード" "0x00010000","リンク元" "0x00010000","選択項目をFree Download Managerでダウンロード" "0x00010000","関連ページ" "0x00010001","" "0x00010000","プロパティ(&P)"
- 階層化したい項目の頭にタブを挿入
- 編集が終わったらファイルを保存し、再びieCM.exeを起動してください。
そして、IEを右クリックして表示されるコンテキストメニューは、ieCM.datで指定された階層構造になっているかと思います。 - 階層以外にも、項目の順番も自由にカスタマイズすることも出来ますので、これも便利かと思います。
反響があれば、ブラッシュアップするかもしれません…。
質問や要望、バグ報告などありましたら、コメントお願いします m(_ _)m
